Ecco un tutorial per traformare fotografie in bianco e nero tradotto ed adattato per Gimp.
L’originale per photoshop lo potete trovare a questo indirizzo:
http://dphclub.com/tutorials/more-than-bw-1.htm
 La foto originale presenta alcuni problemi di colore e contrasto, che proveremo a risolvere trasformandola in B/N.
La foto originale presenta alcuni problemi di colore e contrasto, che proveremo a risolvere trasformandola in B/N.
Esistono diversi metodi per la trasformazione, i piu comuni sono, usando la desaturazione oppure il channel mixer, noi invece useremo il metodo LAB.
Partiamo quindi…
Step 1.
Per prima cosa apriremo la fotografia sulla quale intendiamo lavorare, e la finestra dei livelli, attraverso il menu
Dialogs/Create New Dock/Layers, Channels & Path.
A questo punto andremo a selezionare il metodo LAB attraverso il menu Colors/Components/Decompose/LAB otterremo cosi 3 livelli denominato L, A, B.
Step 2
A questo punto nella finestra dei livelli andremo a cliccare sul Lightness channel (quello con la L) e lo copiamo prima selezionandolo con CTRL+A poi copiandolo nella clipboard con CTRL+C.
Step 3
Ritorniamo quindi al RGB col menu Image/Mode/RGB, quindi incolliamo il livello L copiato precedentemente con CTRL+V, verrà quindi creato un nuovo livello che andremo a rinominare (cliccandoci sopra 2 volte) in “Base”
Step 4
Andiamo ora ad aggiustare i livelli sul livello “Base” attraverso il menu Layer/Colors/Levels ed aggiustiamo a piacimento…

Step 5
Ora duplichiamo 2 volte il livello Base attraverso l’apposito pulsantino e rinominiamo i due livelli in “Shadows” e in “Highlights” o se volete in “ombre” e “Luci” non ha importanza il nome.
Nel livello “Shadows” selezioniamo il metodo in “Multiply”
Clicchiamo quindi sul livello “Highlights” e nella foto scegliamo dal menu Layer/Colors/Curves e andiamo a modificare la curva rendendola simile a questa:
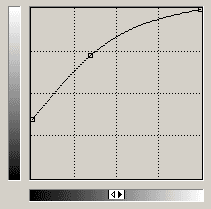
Con lo stesso procedimento andiamo a cliccare sopra il livello “shadows” selezionandolo e sempre attraverso il menu Layer/Colors/Curves andiamo a creare una curva simile a questa:
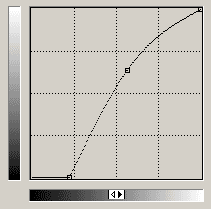
Step 6
Andremo quindi a colorare (facoltativo)la nostra foto dak menu Tools/Color Tools/Colorize
Per finire appiattiamo tutti i livelli dal menu Image/Flatten Image e la foto è pronta.
Ed ecco come si presentano le due immagini prima e dopo
Clicca sulla foto per ingrandire…

Non ho volutamente effettuato la colorizzazione (colorize) lasciando in B/N
Concludo dicendo che mi sembra un ottimo modo per la conversione in B/N e se avete qualche dubbio non esitate a contattarmi qui oppure lasciate un commento…


 La foto originale presenta alcuni problemi di colore e contrasto, che proveremo a risolvere trasformandola in B/N.
La foto originale presenta alcuni problemi di colore e contrasto, che proveremo a risolvere trasformandola in B/N.

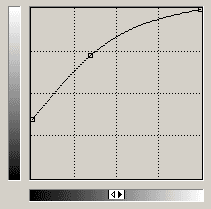
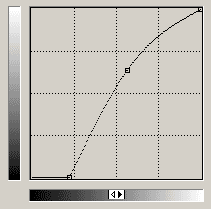








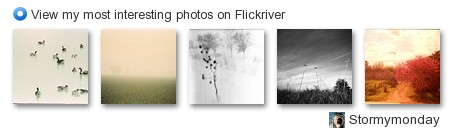
Recent Comments