You are currently browsing the archive for the Gimp category.
Ecco come ottenere l’effetto split-toning con gimp, ossia ho tradotto questo tutorial…
Partiamo
Questa è l’immagine di partenza
Step 1
Ovviamente andiamo ad aprire la foto con gimp e apriamo la finestra dei livelli (layers) per chi ce l’ha in inglese.
Step 2
Ora trasformiamo la fotografia in scala di grigi, andando nel menu /Colors e scegliendo successivamente Desaturate.
Step 3
Nella finestra dei livelli, creiamo un nuovo livello cliccando sul primo pulsante in basso a sinistra
e riempiamo, cliccando sopra i due rettangoli bianco e nero (foreground/background), con il colore azzurro che in esadecimale è 2bc6ff, avendo cura di scegliere lo stesso in fase di creazione del livello.
Step 4
Andremo ora a scegliere il metodo di fusione, nella finestra livelli cambiandolo in “Overlay” come da figura, ottenendo cosi un’immagine tutta azzurra
Step 5
Clicchiamo sul livello azzurro con il tasto destro del mouse e scegliamo la voce “merge down”
Step 6
Ripetiamo ora i passi dal numero 1 fino al numero 5 avendo cura ovviamente di scegliere al passo 3 il colore ffc600, a questo punto avremo la nostra immagine in giallo e la finestra dei livelli si dovrà presentare in questo modo
Step 7
A questo punto, cliccando con tasto destro del mouse sul livello in giallo, scegliamo la voce “Add Layer Mask” e nella successiva finestra di dialogo avremo cura di selezionare la voce “Greyscale copy of layer”
Step 8
Ripetiamo il passo 7 con il livello azzurro, ma stavolta avremo cura di spuntare la casella “Invert Mask”
Step 9
Come ultimo passo (finalmente!) eseguiamo alcuni piccoli aggiustamenti a piacere, cioè sul livello giallo abbassiamo a 75 % il livello di trasparenza (la cosa è soggettiva)
Concludiamo appiattendo l’immagine ossia fondendo tutti i livelli in una unica immagine attraverso il menu Image/Flatten Image e diamo un tocco di contrasto o qualunque altro ritocco finale ed il gioco è fatto!
Ecco allora l’immagine prima
DOPO
Che de pensate?
Per qualsiasi dubbio, consigli, correzioni, contattatemi o lasciate un commento…
[ad#ad-1]
Tags: 5, app, Art, Arte, bass, bianco, color, colore, consigli, Contrasto, de, foto, Fotografi, Fotografia, fusion, Gimp, gioco, iva, live, logo, pet, sinistra, split-toning, style, text, tutorial, Tutorials
Un utilissimo plugin per Gimp che vi permette di postare direttamente le immagini sul vostro account di Flickr o PicasaWeb.
Io l’ho provato e devo dire che funziona perfettamente ed è una notevole comodità.
L’installazione è molto semplice, si scarica il file, e lo si scompatta nella directory /plug-ins di Gimp, che trovate nella vostra home, che generalmente con linux si trova in un file nascosto, ossia con il . punto davanti al nome-file.
Con windows, non ne ho idea ma dev’essere simile.
Per chi fosse interessato alla stessa pagina si trova anche il plugin per Inkscape.
Un altro plugin molto simile, ma per firefox, si chiama uploadr, ed è entrato tra i miei favoriti, permette infatti, attraverso il menu contestuale, di caricare qualsiasi foto su Flickr…
uploadr
[ad#ad-1]
Tags: firefox, Flickr, Fotografia, Gimp, inkscape, Software, Webtools
Interessante motore di ricerca specifico per Gimp, ma si trovano anche tutorials su photoshop.
Da provare o quantomeno da inserire tra i preferiti…
[ad#ad-1]
Libera traduzione di un ottimo tutorial che spiega come ottenere un effetto HDR sulle vostre immagini, in modo semplice, usando Gimp.
Ecco come fare.
Come prima cosa occorre scaricare uno script-fu dal Gimp plug-in Registry
e lo si installa, o meglio lo si copia nella directory appropriata.
Si può anche scaricare il tutorial con le foto di esempio in formato .doc
Premesso che i nomi dei menu sono in inglese e se avete gimp in italiano dovrete trovare il corrispettivo tradotto.
Inoltre anche se superfluo, tengo a ribadire che tutti i valori sono indicativi e possono variare e piacimento e da foto a foto.
Step 1
Aprire l’immagine ed effettuare i vari aggiustamenti come “contrasto” o luminosità, cosi come si può opzionalmente effettuare il bilanciamento del bianco attraverso il menu Colors\Auto\White Balance.
Step 2
Apriamo la finestra dei livelli e duplichiamo, scegliamo quindi il livello appena creato e dal menu in alto andiamo a desaturare l’immagine, scegliendo le voci: Colors\Desaturate.
Otteniamo cosi una immagine in scala di grigio.
Step 3
Ora, scegliamo dal menu Colors/Invert ed otterremo un’immagine simile a questa:
Continuiamo quindi e scegliamo da menu, Filters\Artistic\Softglow
Applichiamo l’effetto con i valori presenti di default, ed ecco come risulterà l’immagine
Torniamo quindi alla finestra dei livelli e selezionando sempre quello duplicato applichiamo il metodo di fusione cambiandolo da “Normal” (che è quello di default) a “Soft Light” e impostimao l’opacità al 50%.
Duplichiamo ancora il livello e impostiamo il valore di opacità al 75%, dovremmo ottenere una immagine simile a questa:
Step 4
Ora selezioniamo nei livelli, l’iimagine originale e duplichiamo il livello, e lo spostiamo attraverso le frecce in cima a tutti gli altri, assicurandoci che sia selezionato (evidenziato).
Selezioniamo quindi: Colors\Levels e nella finestra che apparirà, nel campo a sinistra inseriamo il valore di 100, cliccando poi su OK.
Otterremo cosi un’immagine piuttosto scura…
Impostiamo quindi il metodo di fusione da “Normal” a “Darken Only” con una opacità che può variare dal 30 al 50% secondo le proprie preferenze.
Andiamo infine ad appiattire l’immagine partendo dalla finestra dei livelli - click destro e scegliamo “merge visible layers”.
Step 5
Dal menu scegliamo, Script-Fu\Enhance\Dodge and burn e settiamo “Thin Amount” a 10 e “Thick Amount” a 25 e diamo OK.
A questo nella finestra dei livelli oltre all’originale ce ne saranno 2 chiamati rispettivamente “Dodge” e “Burn”, ma a non non interessano e selezioneremo quindi l’originale, poi dal menu Colors\Hue-Saturation scegliamo “saturation” e impostiamo a 50 il valore, scegliamo quindi ok.
Step 6
Per finire scegliamo dal menu, Colors\Levels inserendo nel campo a sinistra il valore di 25 e in quella a destra inseriamo 255.
Ed è tutto.
Ecco le immagini prima e dopo.
Original tutorial from gimpology.com
[ad#ad-1]
Tags: Fotografia, Gimp, Tutorials
Un ottimo tutorial per ottenere un effetto “analogico” sulle vostre foto, altrimenti detto split toning tutorial.
Ecco la mia foto (l’ho fatta io) di partenza.
Ed ecco l’effetto finale
ero partito a tradurre il tutorial in italiano con i relativi screenshot, ma vista la mia pigrizia e la semplicità del lavoro da svolgere ho deciso che vi arrangiate e ve lo andate a leggere in inglese.
Split-toning tutorial
Per qualsiasi domanda contattatemi o semplicemente lasciate un commento sulla foto o su cosa ne pensate di questo effetto, io lo trovo interessante.
[ad#ad-1]
Tags: Gimp, Le mie foto, split-toning, Tutorials
Ecco due metodi per simulare l’effetto fuji velvia in postproduzione, utilizzando gimp.
La Velvia è una pellicola fotografica introdotta dalla Fujifilm nel 1990 caratterizzata da una resa fedele e luminosa dei colori, resi in modo molto saturo, con elevato contrasto e forte nitidezza.
Caratteristiche, queste, impossibili da ottenere dalle moderne macchine fotografiche digitali, a meno di non ritoccare successivamente la fotografia.
Usiamo i Livelli
* Apriamo la finestra Curve
* Cliccando con il mouse impostiamo tre punti con queste coordinate:
- (32, 24) - serve per scurire le ombre
- (128, 144) - aumenta il contrasto sui mezzi toni
- (192, 208) - riduce il contrasto sui toni medio-alti
Utilizziamo il comando Tonalità-saturazione per aumentare la saturazione avvicinandola a quella della pellicola reale (regolarsi secondo i propri gusti).
Usiamo il Mixer canali
* Apriamo il comando in Filtri/Colori/Mixer Canali
* Per il canale rosso impostiamo i valori:
Rosso: +120%,
Verde: -10%,
Blu: -10%
* Per il canale verde impostiamo i valori:
Rosso: -10%,
Verde: +120%,
Blu: -10%
* Per il canale blu impostiamo i valori:
Rosso: -10%,
Verde: -10%,
Blu: +120%
Per aumentare l’effetto variare i valori impostati (per esempio +140, -20 o +160, -30) facendo attenzione che la somma per i tre colori dia 100%.
Anche in questo caso è possibile salvare la combinazione di valori impostata per poterla utilizzare successivamente senza inserirli tutti di nuovo.
* Aumentiamo il contrasto regolando i livelli (Livello/Colori/Livelli): spostiamo verso destra il cursore per il Nero dei livelli in entrata fino ad ottenere il risultato desiderato.
Via Gilmoth’s
[ad#ad-1]
Tags: canali, colori, Contrasto, fuji, Fujifilm, Gimp, pellicola, postproduzione, simulare, velvia
Un piccolo video-tutorial per Gimp che spiega come applicare un gradiente ad un’immagine, riuscendo cosi a schiarire eventuali zone d’ombra.
Molto semplice, basta duplicare un livello, aggiungere una maschera, ed applicare un gradiente, piu difficile a spiegarne il funzionamento, quindi ecco un video a semplificare le mie contorte spiegazioni…
Exposure blending using gradient layer masks with the Gimp
[ad#ad-1]
Tags: blend, exposure, feed, Gimp, gradient, rss, tutorial, tv, Video

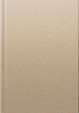
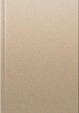
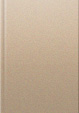
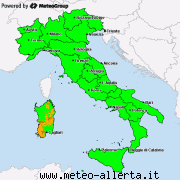
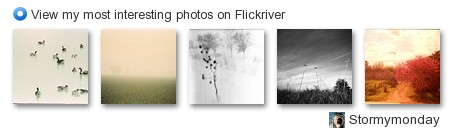
Recent Comments